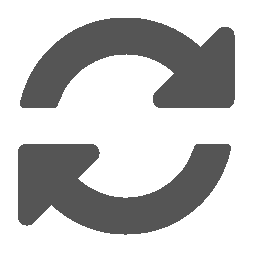Insert Measurement Points¶
Measurement points may be imported from a file, typed in, or selected graphically. The measurement points are rendered as stars in the graphics window.
Loading measurement points from file¶
To import a Measurement file (.measurement), Go to Insert > Measurement Points > File…, browse to the location of the file and select it.
Key-in measurement points¶
Click Insert > Measurement Points > Key-In and type in the X, Y, and Z values of the measurement points and click Add Fiducial Point button. The measurement point should be displayed in the graphics window
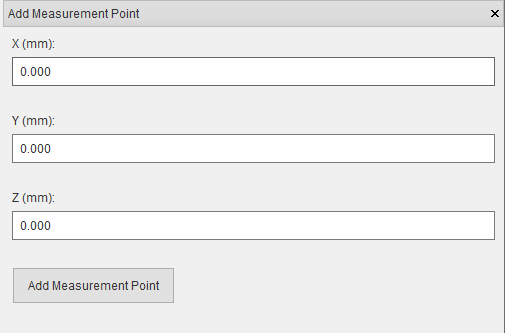
Graphical selection of measurement point¶
The graphical selection window can be used to select measurement points on a cross-section of the sample. To graphically add measurement points, click Insert > Measurement Points > Graphical Selection. The graphical selection window consists of two sections: a graphics view (top) and a control panel (bottom) which contains a few tabs. The cross-sectional plane is shown in the 3D graphics window when the graphical selection window is opened and removed when the window is closed.
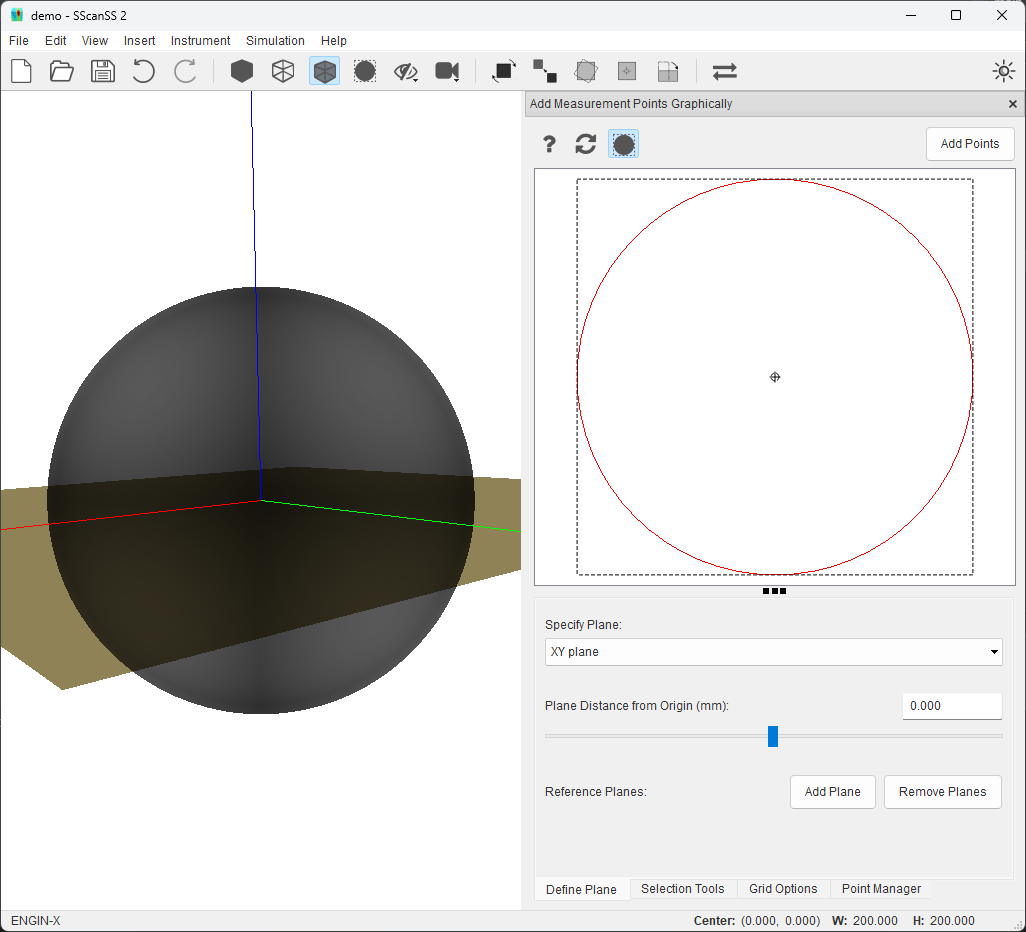
Graphics view¶
The 2D path (for mesh sample) or slice (for volume sample) from the cross-section of a plane with the sample is shown in the graphic view. Measurement points on the cross-section plane will be also be shown. Above the graphics view is a tool bar with a few buttons:
The Add Points button inserts points that have been placed in the graphics view into the project.
The
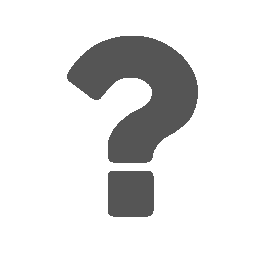 button shows useful interaction shortcuts for the graphics view.
button shows useful interaction shortcuts for the graphics view.The
 button draws the bounding box of the sample (bounds and centre) in the graphics view.
button draws the bounding box of the sample (bounds and centre) in the graphics view.
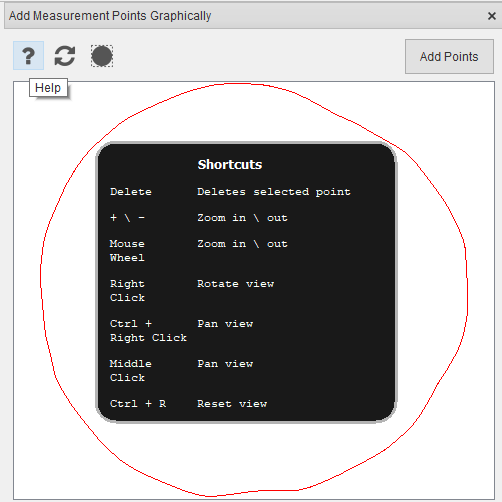
The following interactions are possible on the graphics view
Shortcut |
Action |
|---|---|
Right Mouse Click |
Rotate View |
Ctrl + Right Mouse Click |
Pan or Move View |
Middle Mouse Click |
Pan or Move View |
Mouse Scroll Wheel |
Zoom in or out View |
+ / - |
Zoom in or out View |
Delete |
Delete selected points |
Ctrl + R |
Reset View |
The following information are displayed in the status bar of the main window:
The X, Y, Z position of the mouse cursor is shown in real-time as the mouse moves in the view.
The dimension of the bounding box of the sample cross-section i.e centre, width and height.
Plane definition¶
The Define Plane tab provides options to change the orientation and position of the cross-sectional plane. It is also possible to define a fixed reference plane to mark out-of-plane features if needed.
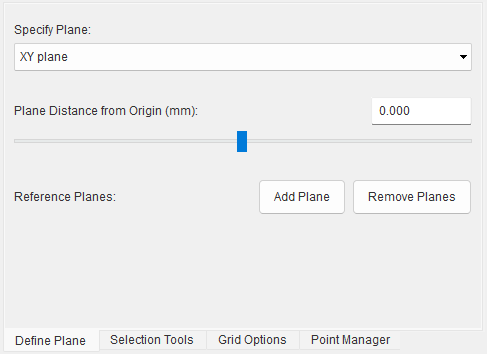
The orientation of the plane can be adjusted by changing the plane normal from the specify plane dropdown. The plane normal could be a predefined axis-aligned normal or a custom normal. Selecting Custom Normal from dropdown reveals input boxes for the X, Y, Z values of the normal.
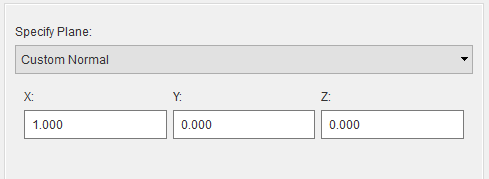
The position of the plane along the normal can be adjusted using the provided slider or textbox. Imprecise movement can be done with the slider and precise adjustment can be made with the textbox. The cross section in the graphics view is updated as soon as slider is released. Also with the textbox the plane is moved in real-time and the cross section is updated as soon as the Enter key is pressed.
Tip
Unsaved points inserted into the graphics view will be removed when the plane is changed. Click the Add Points button to insert the points into the project before changing the plane.
A fixed reference plane can be used to mark a line of interest in the cross-section. To add reference plane, move the cross-sectional plane to a desired location using the slider or textbox then click the Add Plane button, a fixed plane will be added in the same location as the cross-section, the cross-section plane can then be adjusted to add more reference planes or to add measurement points. The line of intersection between the reference plane(s) and cross-section plane will be drawn along with the sample. All reference planes can be removed by clicking the Remove Planes button.
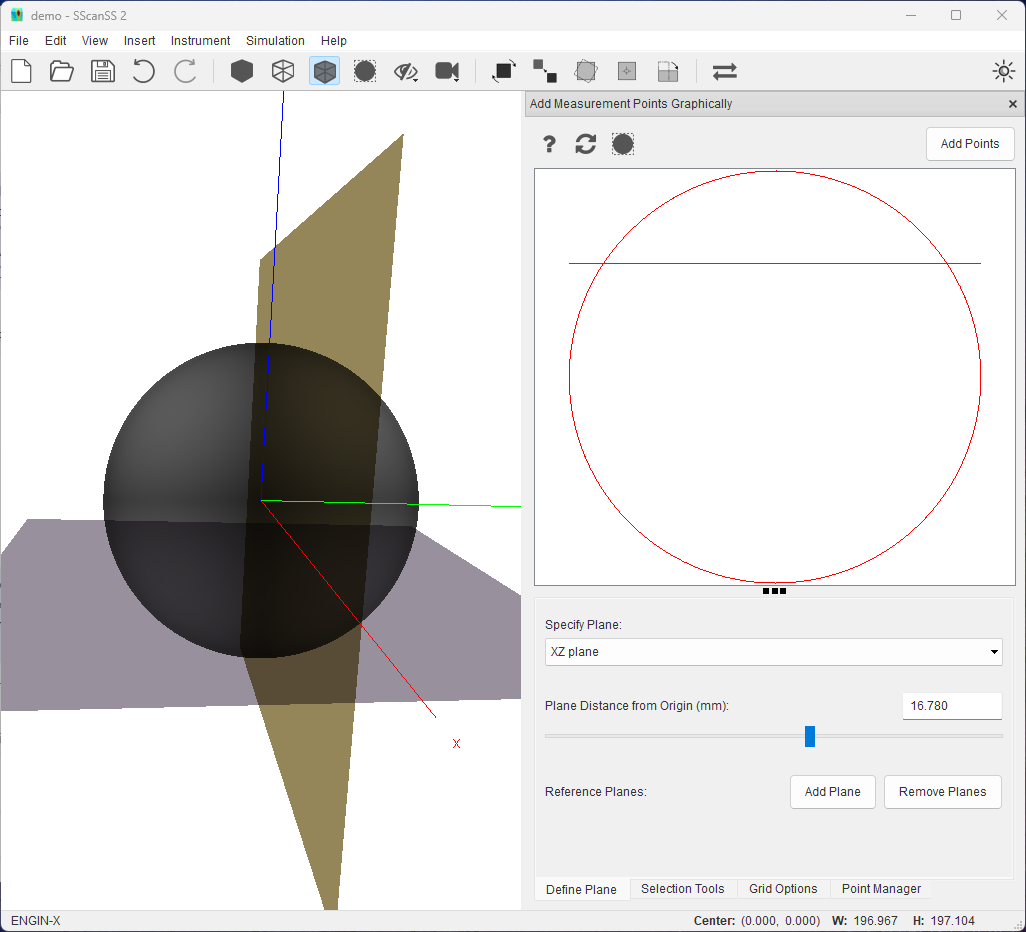
Point selection¶
The Selection Tools tab contains four point selection buttons. The active tool changes the behaviour of the Left Mouse Click but the zoom, pan and rotate shortcuts continue to work irrespective of the active tool.
The point tool
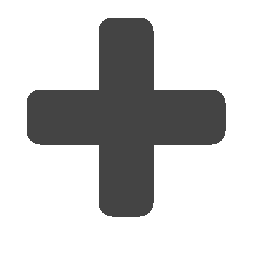 allows a single point to be selected by clicking on the graphics view.
allows a single point to be selected by clicking on the graphics view.The line tool
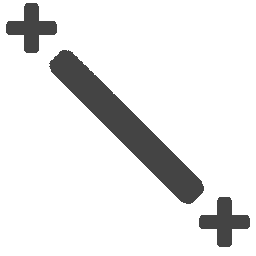 inserts evenly spaced points between a start and end position on a line. Clicking the tool
reveals an input box in which the number of points required can be specified. When active, a line can be drawn by
clicking and dragging from a start to end position in the graphics view and on completion the line is immediately
replaced with the required points. The start and end positions are always included in the generated point set.
inserts evenly spaced points between a start and end position on a line. Clicking the tool
reveals an input box in which the number of points required can be specified. When active, a line can be drawn by
clicking and dragging from a start to end position in the graphics view and on completion the line is immediately
replaced with the required points. The start and end positions are always included in the generated point set.
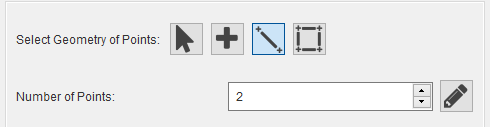
The area tool
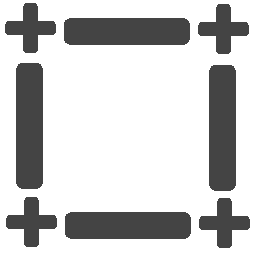 inserts evenly spaced points along the x and y axis of a rectangle defined by the start
and end position on the graphics view. Clicking the tool reveals two input boxes in which the number of points
required in the x and y directions can be specified. When active, as with the line tool, the rectangle an be
drawn by clicking and dragging from a start to end position in the graphics view and on completion the
rectangle is instantly replaced with the required points.
inserts evenly spaced points along the x and y axis of a rectangle defined by the start
and end position on the graphics view. Clicking the tool reveals two input boxes in which the number of points
required in the x and y directions can be specified. When active, as with the line tool, the rectangle an be
drawn by clicking and dragging from a start to end position in the graphics view and on completion the
rectangle is instantly replaced with the required points.
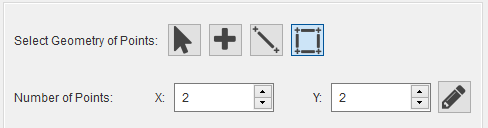
The select tool
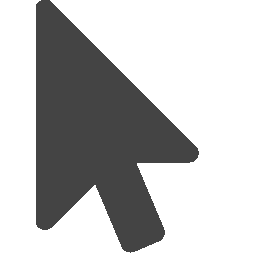 allows selection of individual points in the graphics view or multiple points using
CTRL + Left Click or by dragging with the Left Mouse. The selected points can moved by dragging or deleted by
pressing the delete key.
allows selection of individual points in the graphics view or multiple points using
CTRL + Left Click or by dragging with the Left Mouse. The selected points can moved by dragging or deleted by
pressing the delete key.
Note
Measurement points that have been added to the project cannot be moved or deleted in the graphics view, these points are fixed and would have a different colour (red) from the non-fixed point (black). The fixed points can be adjusted from the point manager, hovering the mouse over a fixed point will show the point’s index in a tooltip.
The line and area tool also have a edit 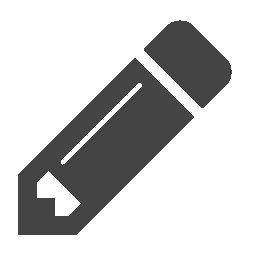 button that allow the x and y components of start and end position to
be typed-in. Clicking the
button that allow the x and y components of start and end position to
be typed-in. Clicking the 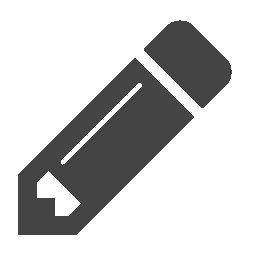 button will reveal 4 input boxes and two buttons (accept and cancel), changing the
value in the input boxes should draw the appropriate shape (line or rectangle) in the graphics view, then clicking the
accept button (tick mark) will generate the points from the shape while the cancel button will remove the shape. When
the
button will reveal 4 input boxes and two buttons (accept and cancel), changing the
value in the input boxes should draw the appropriate shape (line or rectangle) in the graphics view, then clicking the
accept button (tick mark) will generate the points from the shape while the cancel button will remove the shape. When
the 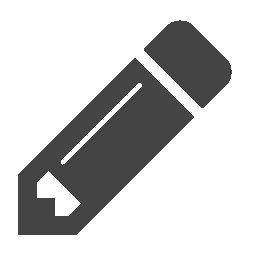 mode is active, the ability to select points by dragging the mouse will be disabled and also snap selection
to grid will not work.
mode is active, the ability to select points by dragging the mouse will be disabled and also snap selection
to grid will not work.
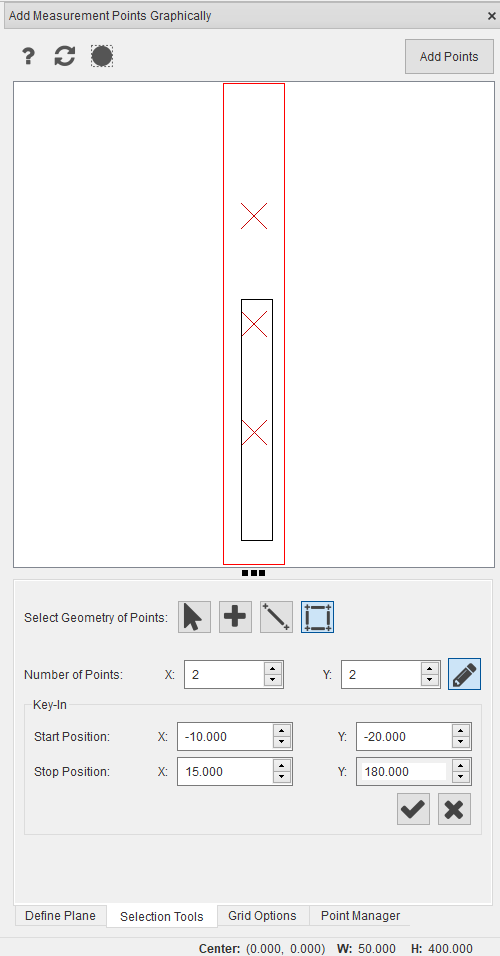
Grid options¶
The Grid option tab has three options. The Show Grid option overlays a grid on the graphics view to help with precision point selection, Snap Selection to Grid option snaps the selected points to the closest grid intersection, and Snap Cross-Section to Grid option snaps an anchor point on the cross-section to the grid.
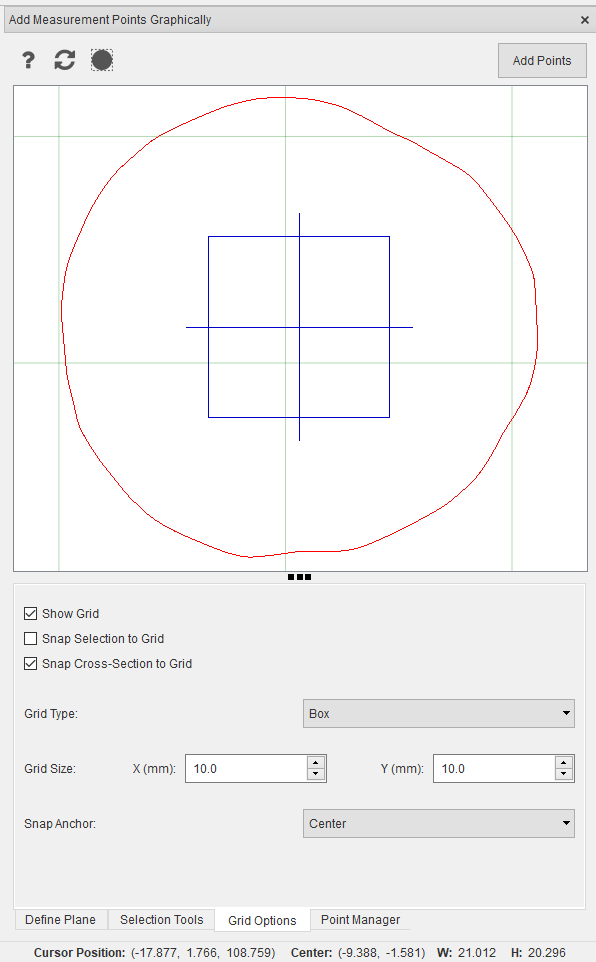
When the show grid option is selected, input boxes for grid type and size are revealed. The grid can be either a Box (rectangular) or Polar type. The Box grid requires size in mm for the X and Y axis of the grid while the Polar grid requires radius in mm and angle in degrees. The grid remains fixed when the cross-section is rotated or panned but will zoom with cross-section to maintain scale.
The snap selection to grid option is only enabled when the show grid option is selected. When snap selection to grid option is selected, the selected points are placed at the nearest grid intersection.
Note
For line and area selection tools, only the start and end positions will be snapped to the grid, and the other points will be generated in between the new start and stop positions.
The snap cross-section to grid option is only enabled when the show grid option is selected. When snap cross-section to grid option is selected, panning in the graphics view will move the anchor point (blue rectangle) to the nearest grid intersection in the direction of the mouse movement. A different anchor point can be selected from the Snap Anchor dropdown.
Note
For the polar grid, the anchor will snap along the radial direction. Hold the shift button when panning to snap in the angular direction (Shift + Ctrl + Right Mouse Click or Shift + Middle Mouse Click )
Point manager¶
The Point Manager tab shows all measurement points added to the project. It allows us to reorder, delete, edit, and disable measurement points.
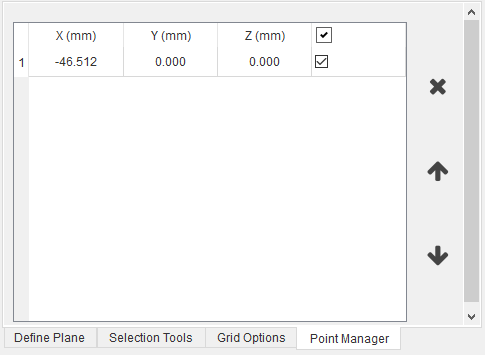
Manage measurement points¶
Measurement points can be viewed and managed via the point manager. The point manager will be opened when measurement points are added (for graphical selection use the Point Manager tab), if the point manager is closed it can be opened by selecting View > Other Windows > Measurement Points in the menu. Selecting a row in the manager will highlight the corresponding 3D model in the graphics window. It is also possible to show the label for the measurement points in the graphics window by selecting View > Toggle Measurement Labels.
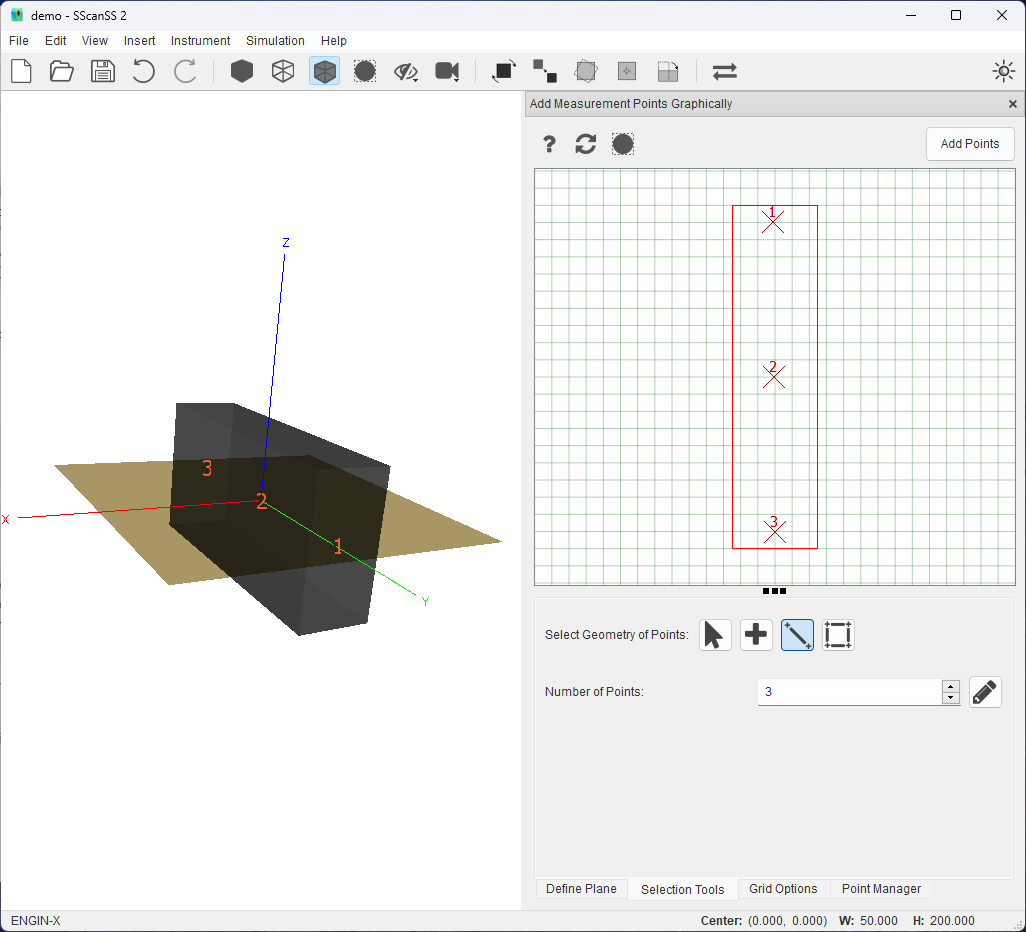
The other operations for the measurement point manager are similar to the fiducial point manager.
Export measurement points¶
The measurement points can be exported from project file to a Measurement file (.measurement). Click File > Export… > Measurement Points in the main menu, navigate to the desired save location in the file dialog, enter a name for the file and press the Save button.